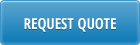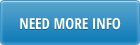The PO Receipt Data Loader tool will speed up your entire PO receipt process by giving you the ability to process
receipts quickly and easily in Excel spreadsheets and them upload your data into QAD.
• Get real time access to QAD data — just add your purchase orders into the spreadsheet and PO Receipts
displays PO lines with open quantities
• Update your quantities and receive and complete a PO receipt with a click of your mouse
• Optional ability to print bar code labels for received components
• Safely upload your changes and additions directly into your QAD system with a click of a button
– without IT involvement!
• Improve order entry and order processing time
• Increase your productivity, reduce errors, and contribute significantly to your bottom line
Get the speed you need to process PO Receipts quickly and efficiently.
Order PO Receipts Data Loader today and enjoy immediate results.
Step 1:
Click “Setup” button on the “Upload” Tab and point to the database from the list you need to work in and click on “Select” button. If you do not see your database in the list please contact your IT department. Database could be added to the selection list by clicking on the “Maintain” button.

If you save the Data Loader template with database selected, you do not need to repeat this step next time you will open the loader. But it is a good practice to always check what database is selected. The loader always displays the database it is connected to in the message area, cell E1.
Step 2:
On the “Upload” Tab enter Packing slip number (or leave it blank), receipt effective date and ship date. Receipt effective date determines when the general ledger Inventory account balance is updated. Effective date has no effect on the inventory quantity-on-hand update, which always occurs immediately. Ship date is the date supplier shipped the items. Default for both date fields is today’s date.

Step 3:
Optionally, enter transaction comments into “Comment” field. Maximum comment length is 75 characters.
![]()
Step 4:
Enter PO number in column A and press Enter key, so the cursor appears on the cell right under the PO number entered, then click on “Get PO” button. The program downloads open PO lines into Excel spreadsheet, columns A-G. If specified PO does not exist or does not have open lines to be received, a corresponding message will be displayed in the notification area, Cell E1.
You can download open PO lines for multiple POs at once. Simply enter all POs into column A without skipping a line and hit “Get ALL POs” button (it’s not shown on the print screen). This feature significantly speeds up the entry process.

Note:
When you click on “Get PO” (or Upload) button for the first time, you will be prompted to enter your QAD user ID and password. The program uses provided credentials to connect to the database and to identify whether user is authorized to created PO receipt transactions. Enter your QAD User ID and password in QAD login window and click “Login”.

The program remembers user ID and password for the duration of the session, i.g. until the Excel template is closed. If provided credentials are incorrect or user is not authorized to create PO receipt transactions in 5.13.1 menu, the database connection won’t be established and QAD login window will keep coming back.
Step 5:
Enter PO Receipt information for the lines being received into columns H-O. In case you are not receiving products/materials against some PO Lines, leave the quantity value blank for them. The program will ignore these lines during the upload. If packing quantity is equal to received quantity field “Packing Qty” could be left blank. Loader, by default, will be using received quantity for the packing quantity. Also, leave Receiver Number blanl in column P. The program will automatically assign a new Receiver# for each PO/line combination.

Step 6:
PO receipts could be recorded for the same packing slip, so multiple PO could be downloaded. Enter the next PO in the next empty cell in “PO Number “column, press enter and repeat instruction for Step 4.

Step 7:
Receipts for multiple POs within the same packing slip could be recorded. Could be from the same or different supplier, regardless. If there are more purchase orders to process within the same packing slip, please repeat Step 6.

Step 8:
To record PO receipt transaction in QAD click on the “Upload” button. Status window will be displayed for the duration of the load. Please click on “Close” when load is finished.
Loader will perform a number of data validation steps before attempting to create a PO receipt transaction in QAD. If any errors are found corresponding cells will be colored in red and error messages will be placed into cell comments.

Please fix the errors and click on the “Upload” button again. Repeat this step until all errors are fixed. Please note that program does not create any receipts in QAD, until all errors are corrected on the spreadsheet.

Step 9:
After receipt has been processed, or at any point of time, click on the “Clear” button to initialize the “Upload” worksheet.
Switch to the “Download” Tab to get PO receipt report. Enter Received From/To and Effective From/To in the selection criteria and click on the “Get Receivers” button.

At any point of time user could click on the “Clear” button to clear the data in on the”Download” tab. If you run the loader in the reporting mode first (open Download tab first without recording any receipts on the Upload tab) you might need to specify what database loader should be connecting to. Loader always shows what database it is connected to in the notification area, cell E1. To select another database please repeat Step 1 as described for the PO Receipts Maintenance above.
Errors messages returned by the loader usually describe the problem in details and are specific for each loader. They appear ether in the message area (starts at cell E at the top of the worksheet) on in the pop-up window.
Issue:
error “Please input PO number in column A and press ENTER” is displayed, when, in fact, PO number is entered in column A.
Solution:
make sure cursor is under PO number.
Issue:
“Connection Failed!” is displayed in the pop-up window when clicking on “Get PO” or “Upload” button.
Solution:
the loader displays the error when Excel cannot communicate to Java messaging service on QAD server. Please check your network connection first. Check if you can connect to QAD database via regular interface you are normally use, character or .NET UI. If you can, than it means that java service is either not running or is running on a different port. Contact your IT department for assistance.
|
We have dozens of DATA LOADER modules for every major QAD data management process:
|
Learn More about DATA LOADERS: | |||

|

|

|

| To browse a complete list of Data Loaders, click here. |
| Join our mailing list to stay informed about our solutions |