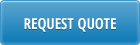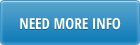Introducing LBOX
How does it work?
How to install LBOX in 3 steps:
Step 1) LBOX Installation on Windows File Server
Step 2) Setup to be done in QAD Server
Step 3) Setup to be done in QAD ERP
Understanding Document Sections in LBOX.ini
Testing LBOX
Service Logging
Distributing Documents via Email
Ways to Inject Email Commands
Email Templates
Implementing non-English PDF forms
How to upgrade LBOX
Delivering Documents to iPhone/iPad users
How to change the PDF attachment file name in the outbound email
How to print email content dynamically from Progress 4GL program
How to implement barcode print to PDF
How to print PDF directly to a printer
Other useful links:
Troubleshooting LBOX when something does not work
PDF Page Parameter Reference
How to print Chinese PDFs from QAD. Detailed instruction
Implementing Auto-invoicing in QAD
Auto Emailing Supplier Schedules from QAD with LBOX
Introducing LBOX
LBOX is a PDF and Excel document generator and distributor. It is designed specifically for QAD users and helps them automate their report or document generation processes and improve information sharing among groups, particluarly those who do not have access to QAD ERP. It helps to lower operating costs and maximize the use of QAD software.
LBOX has an easy-to-use reliable platform that allows you to …
– Auto-invoice your customers: at Invoice Print the system generates invoices in PDF format and emails them directly to customers.
– Convert QAD documents or reports immediately to PDF or Excel and place on the network share.
– Generate and save QAD month-end reports automatically to a Windows network share.
– Email QAD reports in PDF or Excel formats to your team members or partners in personalized emails.
The following documents are good candidates to be automatically generated and distributed:
- Price lists updates
- Customer Statements
- Payment remittances
- Sales and Service Invoices
- AR Debit/Credit memos
- Purchase Orders
- Supplier schedules
- Sales Order acknowledgments
- Other not listed here
How it works
LBOX runs on a windows file server as a Windows service.

When the user sends a print job to a new QAD printer called “LBOX,” a shell script transfers QAD output to the LBOX Windows service, producing final Adobe PDF, MS Excel documents, text files, or outbound personalized emails with attachments. LBOX processes TCP/IP requests from single or multiple QAD servers in real time.
How does LBOX create PDF documents?

QAD text stream is merged with a static PDF template. Draw your own template in MS Word and convert it to a PDF. By specifying merge form parameters, you can define font size, type, margins, line spacing, etc. This article explains all the mechanics and how to adjust.
How does LBOX create Excel sheets?
Similar to 32printer, LBOX converts the majority of QAD reports, standard and custom, to Microsoft Excel. Built-in logic parses text into rows and columns according to the report layout, it expects the QAD report to conform single frame structures, like the following example:
Site Location Description. Type Perm
---- -------- ------------ ---- ----
1000 A0000001 Raw Material A001 No
1000 A0000002 Raw Material B001 No
1000 C0000005 Raw Material B005 No
.....
1000 Z0000100 Raw Material Z999 No
Note: When exporting to Excel, some character values may be misinterpreted and displayed as numeric type, which will cause leading zeros to be dropped. Excel can also add thousand group separators to such values, causing users confusion. For example, Customer code 01000000 will be displayed as “1,000,000” in Excel. To fix the problem you will need to add a line to a file called “columns.ini” located in the 32prn sub-folder of the LBOX main folder. This line should contain the QAD report column label value. For example, if the QAD report has a field with a column labeled “Location,” add a line to columns.ini which will contain the exact same value “Location.” Or, if different reports have labels “GL Account”, “GL Acct” or “GL Acc,” you may add a line to columns.ini with value “GL Acc*.” LBOX will recognize and present codes as character values. In other words, you may enter either a full label name or a partial one with “*” at the end. For example:
LOT
SERIAL*
Lot/Serial*
Invoice
GL Acc*
Starting with version 3.17, a new file called simplereports.ini can be updated in the 32prn folder specifying which reports should be parsed without considering them a header/detail type of report. For example:
27.6.5.3
LBOX Installation on Windows File Server
The installation process is very straightforward and takes only a few minutes. After downloading the distribution zip file, decide where LBOX home directory will be on the file server. Unzip the package content to that location, for example c:\LBOXSrv. Make sure the package is unzipped correctly, retaining sub-directory structure as shown below.

Find a configuration file called LBOX.ini in $LBOX home directory.
[Server] port = 10089 LBOX Service port home = 32prn Leave as is bodyfiles = emailTemplates Email Body template Dir emlsrv = mail.company.com SMTP server name or IP emport = 25 SMTP server port sender = qadbatch@company.com Sender Email account info = QAD_system Sender Name to appear in outbound email message emailUID = qadbatch@company.com Email Sender Login emailPWD = pa55word Email Sender Password emlog = emOutbound.log Email log file ;emlog=emails\Emails-%y-%m-%d.log ways to rotate email log ;emlog=D:\logs\Emails-%y-%m-%d.log ModulePath = Leave as is ;emmaxsize = [defaults to 3Mb] Max Email file size LogFileFormat=logs\LBOX-%y-%m-%d.log Log file name, format and directory, v3.07 onward LogFileDuration=60 Number of days the log files will be kept, v3.07 onward adminEmail=administrator@company.com email notifications to sysadmin account, v3.07 onward [report] document section saveDir = c:\temp Save report to c:\temp directory [pdfLrpt] document section saveDir = c:\temp Save document to c:\temp directory template = 32prn\pdf\rptL132.pdf Create PDF by merging with PDF template pdfparams = -t 210 -l 30 -f 9 -s 10 -n 43 Text parameters [pdfPrpt] saveDir = c:\temp template = 32prn\pdf\rptP80.pdf pdfparams = -t 40 -l 20 -f 8 -s 12 -n 43 [form] document section saveDir = c:\temp Save document to c:\temp directory template = 32prn\pdf\company.pdf Create PDF by merging with PDF template pdfparams = -t 40 -l 63 -s 13 -n 43 Text parameters mergeBefore = append a PDF before page 1 (optional) mergeAfter = 32prn\pdf\tnc.pdf append a PDF after last page (optional) [FormEmail] saveDir = c:\temp template = c:\32prn\pdf\company.pdf pdfparams=-t 40 -l 63 -s 13 -n 43 [xls] Excel Output saveDir = c:\temp If section is called xls this dir is used ;inputGroupSeparator= [defaults to user locale] Optional Remove ";" to enable this param ;inputDecSeparator= [defaults to user locale] Optional ;dateFormat= [defaults to "mm/dd/yy"] Optional ;excelDirective= [empty by default] Optional ;nextSheet= [empty by default] Optional ;outDateFormat = mm/dd/yy Optional - defines date format in Excel
Review and edit [Server] section of this file for now, save it when done.
Starting with version 3.21, LBOX can use two email clients: blat (default) and cmail.
In order to specify the email client use the next setting:
emClient = cmail
As an administrator on the server, click on the install.cmd script. The program will register LBOX as a Windows service and also start it up. Open “Services” from the server control panel and find the LBOX tab.

By default, LBOX service is started with local system credentials. It is recommended to run LBOX under the domain admin account credentials, but not necessary. This is a must in case LBOX savea documents onto network drives. In this case, server local system credentials will not have permissions to access network resources. To start with the local system creditials, open LBOX service properties and submit valid domain admin credentials here as shown.

Please note: every time you make changes to LBOX.ini, make sure you restart LBOX service in order for changes to take effect.
Setup to be done in QAD Server

Copy all files from the “nix_scripts” directory to the QAD server. For example, to /qad/lbox directory. Make sure the LBOX2c.jar file is copied as a binary file, and others are copied over as text files. Otherwise, there might be errors running the lbox.sh script. Set permissions to 755 for all files.
cd /qad/lbox chmod 755 *
Edit LBOXc.ini file, “host” parameter should be pointing to the Windows file server IP address, “port” is port number.
host = 192.168.1.202 Should be pointing to windows server IP or name port = 10089 Port should be the same as in LBOX.ini
Review lbox.sh script, change variable JAVA_HOME to point to JRE or JDK.
JAVA_HOME = /qad/jre1.5.0_12
Please note: QAD software is bundled with Progress RDBMS software, which includes the Java run-time (JRE) environment. If your server has the Java Development Kit (JDK) installed, it will be OK, too. LBOX requires JRE or JDK version 1.4 or higher. If Java is not installed on your QAD server, please contact your server OS vendor or visit Java Download.
Setup to be done in QAD ERP
Create new printer outputs in QAD’s menu 36.13.2 as shown below.
Each LBOX output defines how the PDF document should be generated and what should be done with it afterwards.
mgmgmt05.p b+ 36.13.2 Printer Setup Maintenance 08/15/07 +----------------------------- Printer Definition -----------------------------+ ¦ Output To: lbPDFFL Destination Type: Default ¦ ¦ Printer Type: ¦ ¦ Description: LBox PDF Landscape Lines / Page: 64 ¦ ¦ Max Pages: 0 Scroll Output: no ¦ ¦Device Pathname: cat >lb$PPID Spooler: yes ¦ +------------------------------ Printer Control -------------------------------+ ¦ Initialize Command: ¦ ¦ ¦ ¦ Initialize Ctrl: ¦ ¦ ¦ ¦ 80-Col Start Ctrl: ¦ ¦ ¦ ¦ 132-Col Start Ctrl: ¦ ¦ ¦ ¦ Reset Ctrl: ¦ ¦ ¦ ¦ Reset Command: /qad/lbox/lbox.sh lb$PPID pdfLrpt ¦ +------------------------------------------------------------------------------+
Create similar LBOX printer outputs as shown below.
| Output | Description | Device Pathname | Lines/Page | Script | Spooler | Section | Email List ID |
| lbPDFL | PDF 132 char Landscape | cat >lb$PPID | 64* | /qad/lbox/lbox.sh | yes | pdfLrpt | |
| lbPDFP | PDF 132 char Portrait | cat >lb$PPID | 64* | /qad/lbox/lbox.sh | yes | pdfPrpt | |
| lbPDFF | PDF 80 char Portrait form w logo | cat >lb$PPID | 64* | /qad/lbox/lbox.sh | yes | form | |
| lbPDFem | Email PDF form w logo | cat >lb$PPID | 64* | /qad/lbox/lbox.sh | yes | formEmail | posting |
| lbXL | Excel report | cat >lb$PPID | 70** | /qad/lbox/lbox.sh | yes | xls | |
| lbXLem | Email Excel report | cat >lb$PPID | 70** | /qad/lbox/lbox.sh | yes | xls | posting |
Notes:
* – adjustable parameter
** – any number, 70 is recommended
*** – read more about the document sections in the next paragraph, Understanding Document Sections in LBOX.ini
Understanding Document Sections in LBOX.ini
Each document section in LBOX.ini files defines how a report or document should be processed. Currently, it can be saved as a text file or converted to a PDF or Excel file and emailed to a recipient.
To save the report as a text file, simply define one parameter in the section “saveDir,” as shown here.
[report] saveDir = c:\temp
If a PDF should be created, add a parameter “template” pointing to a PDF background template. Also “pdfparams” parameter instructs LBOX how to merge text with the template.
[pdfLrpt] saveDir = c:\temp template = 32prn\pdf\rptL132.pdf pdfparams = -t 210 -l 30 -f 9 -s 10 -n 43
If a static PDF page(s) should be appended before or after the body of the document, use “mergeBefore” or “mergeAfter” parameters as shown.
[form] saveDir = c:\temp template = 32prn\pdf\company.pdf pdfparams = -t 40 -l 63 -s 13 -n 43 mergeBefore = mergeAfter = 32prn\pdf\tnc.pdf
For more information regarding PDF page parameters, please visit the following resources: PDF Page Parameter Reference
Please note: every time you make changes to the LBOX control file, LBOX.ini, make sure you restart the LBOX service in order for changes to take effect.
Excel Output
In order to convert the QAD report to Excel, setup LBOX output in 36.13.2, which will be pointing to the “xls” document section. In this case, LBOX will generate Excel files in the directory shown across saveDir parameter in section [xls]. However, you may add many Excel output directories, for example: separate directories for finance, planning, customer service, operations, etc. Create sub keys under the [xls] section and similar printers in QAD 36.13.2 pointing to these sub sections “xls.fin”, “xls.opr”, “xls.csr”, “xls.pln”.
[xls] Excel Output saveDir = c:\temp Output dir for section xls saveDir.fin = n:\qad\confidential\finance Output dir for section xls.fin saveDir.csr = t:\qad\csr Output dir for section xls.csr saveDir.opr = z:\reports\operations Output dir for section xls.opr saveDir.pln = o:\qad_reports\planning Output dir for section xls.pln
Other Excel parameters are optional and are global for all Excel outputs. Here is how they can be used:
inputGroupSeparator = . QAD reports are printed in EU numeric format inputDecSeparator = , QAD reports are printed in EU numeric format dateFormat = dd/mm/yy QAD reports are printed in EU date format
Starting from version 3.04, LBOX can have the [xlsx] section for an alternative Excel output format. This section works exactly the same way as [xls] and can have the same parameters as [xls] section. The only difference is the output format of Excel files, *.xlsx – compatible with iPhones / iPads. This LBOX feature allows you to share QAD reports with non-QAD iPhones / iPads users in the field, sales, and service reps.
Starting from version 3.20, LBOX can set the output Excel file name using the ___FILE_NAME___ option, similar to How to change PDF attachment file name in the outbound email
Testing LBOX
Once QAD printers have been set up, run any report to PDF 132 char Landscape. Make sure LBOX service is up and running. Once the report or document is sent from QAD, it momentarily appears in the specified directory on the file server. If there is a problem, check the IP address in the LBOX2c.ini file. It should point to the Windows server where LBOX service is running. The port number in the LBOX2c.ini and LBOX.ini files should be the same. If there is still a problem, give us a call and we will help to troubleshoot.
ppptrp.p 2+ 1.5.1 Item Master Report 05/24/09 +------------------------------------------------------------------------------+ ¦ Prod Line: 1000 To: 1000 ¦ ¦ Item Number: To: ¦ ¦ Item Type: To: ¦ ¦ Group: To: ¦ ¦ Added: To: ¦ ¦ ¦ ¦ Print Comments: No ¦ ¦ Reporting Currency: USD Output: lbPDFL ¦ ¦ Batch ID: ¦ +------------------------------------------------------------------------------+
Test the Excel output. Create a new LBOX printer output for Excel. Run the 1.5.1 report and select Excel printer, find the Excel file generated in the specified directory on the file server. Please keep in mind that not all QAD reports can be parsed to Excel, more details.
Service Logging
As a Windows service, LBOX writes critical and important events into the Windows Application Log, which can be browsed from the Windows Event Viewer:

NEW! Starting from ver 3.07, logging is performed to a file in “logs” sub-directory. LBOX no longer uses the Windows Application Log. The Log file name is set in LBOX.ini file as shown below.
[Server] LogFileFormat=logs\LBOX-%y-%m-%d.log Log file name, format and directory LogFileDuration=60 Number of days the log files will be kept adminEmail=administrator@company.com email notifications to sysadmin account
NEW! Starting from ver 3.07, LBOX sends email notifications to a sysadmin person. These emails include errors in file processing or other system issues. Enter the sysadmin email account after adminEmail parameter in [Server] section.
In addition, LBOX registers all outgoing email messages, whether they have been sent successfully or not. The file name is defined in the LBOX.ini file against the “emlog” parameter; if the parameter is omitted, LBOX does not write these events anywhere.
Starting from ver 3.14, the email log file can be rotated using file format containing %y-%m-%d
The format is simple: date time stamp, [document name – starting from ver 3.14] , file name , email recipient and status.

Starting from version 3.20, a new parameter was added to the [Server] section setting the debug detail.
debug=0 – no debug info
debug=1 – debug info
debug=2 – more detail
Distributing Documents via Email
E-mail templates are located on the Windows File Server in $LBOXSvr\emailTemplates directory.
To enable LBOX to send an outbound email to a recipient, insert the following command line to the QAD output file. The command line is an instruction with a few elements:
ESCemail:BodyTextFile.txt&CustomerName&subject=Subject&to=user@company.com[&other parameters] ESC ASCII code 002, non printable escape code email: Literal constant BodyTextFile.txt Email template file name, should reside in [Server]"bodyFiles" & CustomerName Recipient first name, will be used in the e-mail body &subject= Subject This is the e-mail subject &to= user@company.com Recipient email address
NOTE: Any of the following optional parameters should be separated by &!!
List of available parameters:
&f= - Sender email address (optional). This is the REPLY-TO email account
&cc= - carbon copy recipient list (optional)
&bcc= - blind carbon copy recipient list (optional)
&u= - username for AUTH LOGIN to the smtp server
(always use this one with pw parameter!) this is the sender account,
in case f is not provided. If both provided u is sender and f is reply-to.
&pw= - password for AUTH LOGIN to the smtp server (always use with u parameter!)
Please note that the &f parameter is not reliable. Sometimes, email servers ignore it, especially when &f is different from &u. If you need to switch the sender email account dynamically, we highly recommend using &u with &pw.
Each command line triggers LBOX to send an email to the recipient. So if a document should be sent to 3 people, 3 command lines should be added to the QAD output file.
ESCemail:poprint.txt&32 Soft Support&subject=PO Print &to=support@company.com ESCemail:poprint.txt&Ryan&subject=PO Print &to=ryan.peters@company.com ESCemail:poprint.txt&Mary Allyn&subject=PO Print &to=mary.goltara@company.com
Quality Products Inc. P U R C H A S E O R D E R
One World Way
Consolidated Business Plaza Order Number: 1000 Revision: 0
San Diego, CA 92130 Order Date: 06/10/92 Page: 1
United States of America Print Date: 05/07/07
Supplier: 5001000 Ship To: 10000
General Supply Corporation Quality Products Inc.
720 East College Avenue One World Way
Building B-2 Consolidated Business Plaza
Los Angeles, CA 90293 San Diego, CA 92130
United States of America United States of America
...
...
Another option is to add the three email addresses in one line, but, if you do, you will not be able to personalize the e-mail.
ESCemail:poprint.txt&Company Name&subject=PO Print&to=user1@company.com,user2@company.com…
LBOX will exclude these instructions from the resulting document automatically.
Ways to Inject Email Commands
Option one: via shell script. This option is good when the list of recipients is static. For example, overnight GL postings should always be emailed to the same person(s), or a list of on-hold Sales Orders should always be emailed to sales managers and the credit department.
Create a list of recipients in lbox.email file, which is located in the QAD server. The file format allows you to maintain multiple lists by simply adding a line for each recipient in the following format:
[List ID]&[email content template]&[Recipient's First Name]&[subject=]&[to=]
So if you need to add a “posting” list containing 2 names and a “invprint” list containing one name, the file will look like this:
Posting&posting.txt&Doug&subject=Overnight Night Postings&to=support@company.com
Posting&posting.txt&Nick&subject=Overnight Night Postings&to=sdk@company.com
Invprint&invoiceEmailBody.txt&Peter&subject=Invoice print&to=contact@company.com
Add another printer to 36.13.2 and reset command will have one more parameter, a pointer to email list “posting”.
mgmgmt05.p b+ 36.13.2 Printer Setup Maintenance 08/15/07
+----------------------------- Printer Definition -----------------------------+
¦ Output To: lbNtPost Destination Type: Default ¦
¦ Printer Type: ¦
¦ Description: LB Nite Post Email Lines / Page: 64 ¦
¦ Max Pages: 0 Scroll Output: no ¦
¦Device Pathname: cat >lb$PPID Spooler: yes ¦
+------------------------------ Printer Control -------------------------------+
¦ Initialize Command: ¦
¦ ¦
¦ Initialize Ctrl: ¦
¦ ¦
¦ 80-Col Start Ctrl: ¦
¦ ¦
¦ 132-Col Start Ctrl: ¦
¦ ¦
¦ Reset Ctrl: ¦
¦ ¦
¦ Reset Command: /qad/lbox/lbox.sh lb$PPID pdfLrpt posting ¦
+------------------------------------------------------------------------------+
Now, when you print any report to the lbNtPost printer, it will be converted to a PDF report and emailed to people listed under “posting” in lbox.email file.
Option two: add email command to QAD printer setup. This option is the simplest one and is very quick to do, but it is limited to one recipient only. Go to menu 36.13.2 and add email instructions to the required LBOX printer output to the “Initialize Ctrl” fields, for example:
mgmgmt05.p b+ 36.13.2 Printer Setup Maintenance 08/15/07 +----------------------------- Printer Definition -----------------------------+ ¦ Output To: lbNtPost Destination Type: Default ¦ ¦ Printer Type: ¦ ¦ Description: LBox PDF Landscape Lines / Page: 64 ¦ ¦ Max Pages: 0 Scroll Output: no ¦ ¦Device Pathname: cat >lb$PPID Spooler: yes ¦ +------------------------------ Printer Control -------------------------------+ ¦ Initialize Command: ¦ ¦ ¦ ¦ Initialize Ctrl:/002email:posting.txt&Cliff&subject=Postings ¦ ¦ &to=cvf@company.com/013 ¦ ¦ 80-Col Start Ctrl: ¦ ¦ ¦ ¦ 132-Col Start Ctrl: ¦ ¦ ¦ ¦ Reset Ctrl: ¦ ¦ ¦ ¦ Reset Command: /qad/lbox/lbox.sh lb$PPID pdfLrpt ¦ +------------------------------------------------------------------------------+
Option three: via progress programming. This is the most flexible and only way to generate and distribute documents automatically to a dynamic list of recipients. Example: auto emailing Supplier schedules or Customer Statements periodically.
This approach will require some technical skills. However, the good news is that the programming changes to be added to QAD programs are very minor and can be easily added by IT staff with little experience in Progress programming. Also, this logic can be easily carried over to the new version of QAD during an upgrade. As you can see, LBOX, by its design, requires minimum QAD changes and is free of any maintenance.
Below, we provide a sample code used to automate PO document distribution. This will allow a newly created PO to be automatically printed overnight and emailed to suppliers. As the “printed” flag is updated, the documents will be printed only once.
There are two blocks of progress logic that should be added to QAD’s poporp03.p program. This is the higher level PO Print program, which collects user input from “Selection Criteria” prompts. See below where additional logic is added. In a similar manner, other QAD programs can be modified: 7.1.3 SO Confirmation Print, 7.13.3, 7.9.13, 27.15, 27.14 and so on.
In the original QAD program poporp03.p, find the code lines marked below with Red comments near the end of the program.
/* poporp03.p - PURCHASE ORDER PRINT AND UPDATE */
…
…
…
/* RUN SELECTED FORMAT */
{gprfile.i}
{&POPORP03-P-TAG21}
if false then do:
{gprun.i ""porp0301.p"" "(input update_yn)"}
end.
{&POPORP03-P-TAG10} Additional code to be added before this line
{gprun.i """porp03"" + run_file + "".p""" "(input update_yn)"}
{&POPORP03-P-TAG11}
{&POPORP03-P-TAG22} Additional code to be added after this line
{mfreset.i}
if batchrun
then
l_runok = runok.
...
...
...
Add 2 new blocks of code there, green font.
/* poporp03.p - PURCHASE ORDER PRINT AND UPDATE */
…
…
…
{&POPORP03-P-TAG21}
if false then do:
{gprun.i ""porp0301.p"" "(input update_yn)"}
end.
/***** 32Soft Added Logic Starts Here *****/
def var vNbr like nbr no-undo.
def var vNbr1 like nbr1 no-undo.
def var vEmailTo as char no-undo.
def var vEmailSubj as char no-undo.
def var vEmailName as char no-undo.
def var vEmailBody as char no-undo.
assign vNbr = nbr vNbr1 = nbr1.
/*This for-each logic is taken as is from porp0301.p*/
for each po_mstr no-lock
where (po_nbr >= vNbr) and (po_nbr <= vNbr1)
and (po_vend >= vend) and (po_vend <= vend1)
and (po_buyer >= buyer and po_buyer <= buyer1)
and (po_print or not new_only)
and (po_ord_date >= ord_date) and (po_ord_date <= ord_date1)
and (po_lang >= lang and po_lang <= lang1)
and (po_stat = "" or not open_only)
and (not po_sched or include_sched)
and (not po_is_btb or incl_b2b_po)
and po_type <> "B",
first ad_mstr no-lock where ad_addr = po_vend by po_nbr:
assign nbr = po_nbr nbr1= po_nbr
vEmailTo = 'cdf@company.com' /*replace the value with field where email address is stored*/
vEmailSubj = 'PO print ' + po_nbr /*change if required*/
vEmailName = IF ad_attn <> '' THEN ad_attn ELSE 'Supplier' /*replace the value with field where first name is stored*/
vEmailBody = 'POEmailBody.txt'. /*change if required*/
{mfreset.i}
output through value(path) page-size value(printlength).
put control chr(2) "email:" vEmailBody "&" vEmailName "&subject=" vEmailSubj "&to=" vEmailTo chr(10).
{&POPORP03-P-TAG10}
{gprun.i """porp03"" + run_file + "".p""" "(input update_yn)"}
{&POPORP03-P-TAG11}
{&POPORP03-P-TAG22}
end. /*for each*/
assign nbr = vNbr nbr1= vNbr1.
unix silent sleep 1.
/***** Added logic ends here *****/
{mfreset.i}
...
...
...
We recommend you maintain customer and other partner email addresses along with their names in the QAD database. You can store this information anywhere you choose: ad_mstr, vd_mstr, ls_mstr, code_mstr, usrw_wkfl, or a custom table. Then, you can pull this information and assign it to variables.
Once the change is made and poporp03.p is compiled and installed, you can run PO Print either interactively or submit it as a job to a daily batch as shown below.
poporp03.p 2+ 5.10 Purchase Order Print 05/25/09 +------------------------------------------------------------------------------+ ¦Purchase Order: To: ¦ ¦ Supplier: To: ¦ ¦ Buyer: To: ¦ ¦ Order Date: To: ¦ ¦ Language ID: To: ¦ ¦ ¦ ¦ Open PO's Only: Yes Print Features and Options: No ¦ ¦ Unprinted PO's Only: Yes Include Retained Taxes: Yes ¦ ¦ Include Scheduled Order: No Sort PO By: Site ¦ ¦ Print Bill-To Address: Yes Form Code: 1 ¦ ¦ Include EMT Orders: No Update: Yes ¦ ¦ ¦ ¦ Message: ¦ ¦ ¦ ¦ Output: lbPOprt ¦ ¦ Batch ID: DAILY ¦ +------------------------------------------------------------------------------+
Please note that the selected lbox printer output “lbPOprt” does not need to point to the email list since email command lines will be added by the print program.
Email Templates
One of the server’s parameters in the LBOX.ini file is “bodyfiles.” It points to a directory where email templates are located. Email templates are plain text files to which you can add a variable $name. At run time, the variable will be replaced with the recipient’s first name.
Below is the content of an email template, “POEmailBody.txt”.
Dear $name, Please find attached PO from 32Soft. Have a Great Day! 32 Soft Team.

Starting with version 3.20, LBOX can use HTML email templates.
Implementing non-English PDF forms
LBOX can produce non-English PDF documents, for example, in Chinese, Korean, Japanese, or other languages. Here is how you can do this.
1. Make sure the Windows file server, where LBOX is running, has the local language pack installed. For example, if you need to print documents in Chinese, make sure the Chinese language pack is installed and you can read the Chinese text files in notepad.exe on the server.
2. In the QAD server where Chinese DB is running, add the following option in the lbox.sh script:
$JAVA_HOME/bin/java -Dfile.encoding=GB2312 -jar LBOX2c.jar $nfile $section
3. Use alternative font settings in the form sections of LBOX.ini file, located in $LBOX home directory on the Windows file server.
-an (Alternative Font)
-af (Alternative font size)
The alternative font is used to print non-ASCII characters (characters greater than 255 in Unicode)
Now, the -n parameter can be used with a font name like this:
Sample:
-n “MyFont.ttf” -an “chineseFont.ttf” -af 10
This way, you can use the Server Machine Fonts in addition to built-in fonts.
Create new forms for Chinese with corresponding alt fonts in them, like this:
[ChineseForm] saveDir = c:\temp template = 32prn\pdf\company.pdf pdfparams = -t 25 -l 20 -s 13 -f 11 -Charset gb2312 -an "Dotum" -af 8
Please note that you also have to use the new -Charset parameter in the form. It defines the codepage that tells LBOX how to interpret the incoming non-English text stream. For Chinese, it’s gb2312; for Korean ksc5601, etc. The value for the Charset can be found in non-English QAD progress Character Client scripts.
4. Restart the LBOX service and try the new form. It should come out properly. If not, please generate a QAD report with Chinese text via LBOX, so it will appear in the LBOX file server directory. Open the text file in Notepad.exe in the LBOX file server. By changing the font name in Notepad.exe, you should be able to see Chinese characters properly. If so, use the same Chinese font name in the LBOX form and try again.
Please also check :
How to enable printing Chinese PDFs from QAD. Detailed instruction
How to upgrade LBOX
1. Stop the LBOX service from the service tab in your Windows file server. IMPORTANT!!! Make a backup copy of the entire LBOX directory. In most cases, it’s c: LBOXSvr.
2. Download the LBOX package from this page. It includes a trial license file and default configuration files.
3. Replace only the following files in the LBOX home directory with the newer ones from the downloaded package:
$LBOXSvr\*.exe $LBOXSvr\*.dll $LBOXSvr\32prn\*.exe $LBOXSvr\32prn\*.dll $LBOXSvr\32prn\*.lib
4. Start the LBOX service from the Service tab. Print documents from QAD to run tests and make sure the upgraded version is working well.
Delivering Documents to iPhone/iPad users
Starting from version 3.06, LBOX supports iOS users. Generated PDF and Excel documents can be emailed to iPhone/iPad users where they can be viewed.
There is a known issue with viewing PDFs on iPhone/iPad. Sometimes, the font is not visible in PDF documents. This happens because the font selected to be used on generated PDFs is missing from the iOS, iPhone/iPad operating system. This issue can be easily solved by adding a new option -EmbedFonts, to the appropriate form section of the $LBOX\LBOX.ini config file. Please always use this option, especially in the forms to be delivered to iOS devices. Here is the sample:
formName = Report 132 Portrait template = .\pdf\rptP80.pdf pageParams = -t 40 -l 20 -f 8 -s 12 -n 43 -z 90 -Charset gb2312 -an "Dotum" -af 7 -EmbedFonts
How to change the PDF attachment file name in an outbound email
By default, LBOX generates random file names like 201209122136024889.pdf… Sometimes, it’s useful to generate PDFs with document file names. For example, if we have invoices IN23445, IN23446, IN23447, etc, we want PDF attachments to be named IN23445.pdf, IN23446.pdf, IN23447.pdf, etc. You can do this starting from version v3.07.
You can define the PDF file name from within the QAD progress program, which generates raw files. Following the example with invoices above, we can use the “put control” 4GL statement to add the marker line to the invoice file, as shown below.
PUT CONTROL chr(10) "___FILE_NAME___" so_inv_nbr ".txt" chr(10).
The value after marker “___FILE_NAME___” and before carriage return character chr(10) will be the raw file name, which in turn will be converted into a PDF file attached to the outbound email. Important to know that the marker line should always start from the marker “___FILE_NAME___” – that’s why chr(10) is proceeding it. Also, the file name value should not exceed 30 characters, including the file extension “.txt”. Also, it should end with chr(10). If you follow these rules, LBOX will perform properly.
How to print email content dynamically from the Progress 4GL program
This feature allows QAD users a greater level of email personalization. For example, the QAD system sends a new invoice to a customer, and the email body content is automatically adjusted based on the customer’s ERP records. The email would thank the customer for the prompt payment they made for the previous invoice 12345, dated 1/30/2012. Or conversely, it would remind the customer that “..Dear Customer, here is the new invoice attached 123456. And by the way, we still did not get payment for previous invoice 12345 dated 6/20/2012..”. You can use this feature to add promotional marketing messages to a selected group of customers when you send new Invoices, Sales Order Confirmations, etc.
To change the email body content, you need to print two LBOX commands into the QAD output document, instructing LBOX where the content starts and stops. Whatever is printed between these two commands will be interpreted by LBOX and used as the content.
Here is the syntax:
ESCemail_message_begins ESCemail_message_ends Where: ESC is ASCII code 002, non printable escape code email_message_begins and email_message_ends - Literal constants. ...[QAD report output]... ...[QAD report output]... ESCemail_message_begins Dear Customer! ...[your email content].... ...[your email content].... ...[your email content].... Have a nice day! ESCemail_message_ends ...[QAD report output]... ...[QAD report output]...
How to implement barcode print to PDF
LBox has the functionality to generate PDF documents with embedded barcodes Code 39
This can be used, for example, for printing lists that contain item numbers to be scanned later using a barcode reader:

Here are the steps necessary to implement this output to PDF, including barcodes:
- Download the latest LBox version from this page. This version includes the 3of9 fonts needed for printing barcodes.
- Define a new PDF report entry in the LBox.ini file
For example:
[pdfBarcode]
saveDir = e:\temp\
template = 32prn\pdf\rptL132.pdf
pdfparams = -t 20 -l 30 -f 9 -s 10 -n 43 -EmbedFonts
- Save the Lbox.ini file and restart the LBox service
- Define a new LBox output in QAD, referencing the new form, and with fewer lines per page, to account for barcode line height
mgmgmt05.p b+ 36.13.2 Printer Setup Maintenance 08/15/07 +----------------------------- Printer Definition -----------------------------+ ¦ Output To: lboxBar Destination Type: Default ¦ ¦ Printer Type: ¦ ¦ Description: LBOX Barcode Lines / Page: 30 ¦ ¦ Max Pages: 0 Scroll Output: no ¦ ¦Device Pathname: cat >lb$PPID Spooler: yes ¦ +------------------------------ Printer Control -------------------------------+ ¦ Initialize Command: ¦ ¦ ¦ ¦ Initialize Ctrl: ¦ ¦ ¦ ¦ 80-Col Start Ctrl: ¦ ¦ ¦ ¦ 132-Col Start Ctrl: ¦ ¦ ¦ ¦ Reset Ctrl: ¦ ¦ ¦ ¦ Reset Command: /qad/32soft/lbox/lbox.sh $lbPPID pdfBarcode ¦ +------------------------------------------------------------------------------+
- Create a new report program to output barcode values using the 3of9 font
/* Custom Wide report template for LBox PDF Barcode Output, with email*/
/* DISPLAY TITLE */
{mfdtitle.i "xx.01"}
&scoped-def visDevs "terminal,page,page100"
&scoped-def e chr(27)
&scoped-def st1 (if lookup(dev,{&visDevs}) = 0 then
&scoped-def st2 else "")
&scoped-def sNormal {&st1} {&e} + "f43" + {&e} + "s9 " + {&e} + "l10 " {&st2}
&scoped-def sBarcode {&st1} {&e} + "fFree3of9 " + {&e} + "s36 " + {&e} + "l38 " {&st2}
define variable vEmailBody as character initial "report.txt" no-undo.
define variable vEmailName as character initial "Customer" no-undo.
define variable vEmailSubj as character initial "Test" no-undo.
define variable vEmailTo as character initial "mce@32soft.com" no-undo.
define variable part like pt_part initial "" no-undo.
define variable part1 like pt_part initial "" no-undo.
define variable site like so_site initial "10000" no-undo.
define variable site1 like so_site initial "10000" no-undo.
form
part colon 15
part1 label "To" colon 40 skip
site colon 15
site1 label "To" colon 40 skip
with frame a side-labels width 80.
/* SET EXTERNAL LABELS */
setFrameLabels(frame a:handle).
form
pt_part
pt_site
pt_desc1
pt_desc2
pt_prod_line
with frame c down width 134 no-box.
/* SET EXTERNAL LABELS */
setFrameLabels(frame c:handle).
/********** BEGIN MAIN **********/
{wbrp01.i}
repeat:
if part1= hi_char then part1= "".
if site1= hi_char then site1= "".
if c-application-mode <> 'web' then
update part part1 site site1 with frame a.
{wbrp06.i &command = update
&fields = " part part1 site site1"
&frm = "a"}
if (c-application-mode <> 'web')
or (c-application-mode = 'web'
and (c-web-request begins 'data'))
then do:
bcdparm = "".
{mfquoter.i part }
{mfquoter.i part1 }
{mfquoter.i site }
{mfquoter.i site1 }
if part1= "" then part1 = hi_char.
if site1= "" then site1 = hi_char.
end. /* IF (c-application-mode <> 'web') ..... */
/* OUTPUT DESTINATION SELECTION */
{gpselout.i &printType = "printer"
&printWidth = 134
&pagedFlag = " "
&stream = " "
&appendToFile = " "
&streamedOutputToTerminal = " "
&withBatchOption = "no"
&displayStatementType = 1
&withCancelMessage = "yes"
&pageBottomMargin = 6
&withEmail = "yes"
&withWinprint = "yes"
&defineVariables = "yes"}
put control {&sNormal} chr(10).
{mfphead.i}
if dev begins "lb" then do:
put control chr(2) "email:" vEmailBody "&" vEmailName "&subject=" vEmailSubj "&to=" vEmailTo chr(10).
end.
for each pt_mstr no-lock
where pt_part>=part and pt_part<=part1 and pt_site>=site and pt_site<=site1
with frame c:
display pt_part pt_site pt_desc1 pt_desc2 pt_prod_line.
down 1. /*to display barcode on next line*/
put control {&sBarcode} '*' pt_part "*" {&sNormal}.
down 1. /*to count the line*/
{mfrpchk.i}
end. /* FOR EACH so_mstr */
/* REPORT TRAILER */
{mfrtrail.i}
end. /* REPEAT */
{wbrp04.i &frame-spec = a}
/********** END MAIN **********/
- Compile program and run it with LBoxBar output
How to print a PDF directly to a printer
Starting with version 3.20, LBOX can print generated PDF documents directly to a printer installed on the Server.
This is a separate LBOXplus version that can be sent on demand