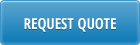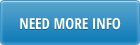27.1
Credit/Debit Memo Data Loader is designed to maximize QAD user efficiency in creating debit and credit memos
in QAD menu 27.1 DR/CR Memo Maintenance. Visit product page and watch demo.
1. Launch DR/CR Memo Loader:
• Select [Setup] button

• Pop-up window will be displayed showing available databases to select from.
Note: If you do not see your database, please contact your IT dept.

• Highlight the desired database and click on [Select] button
• Message will be displayed showing the database you selected. Click on [Ok].
2. User Authentication
• DR/CR Loader is only accessible to users with valid QAD User ID and password and access to
27.1 DR/CR Memo Maintenance menu in QAD. User Authentication is based on native QAD
Authentication logic (user id, password, menu, site and entity security).
• When Action buttons are selected for the first time, a Pop-Up Window will be displayed for
user log in. Use your QAD user ID and password.

• Select the [LOGIN] button to continue.
• Note: If provided credentials are incorrect or the user is not authorized to create DR/CR Memos in the
QAD menu (27.1), the database connection will not be established and the QAD login window will
continually reappear.
• Note: Information about the QAD database that the user is connected to will be always displayed at the
top of the template header after each action is executed:

• Note: Always verify the database you are connected to before using the loader.
3. Input header data
• At the top of the sheet, enter the effective date of the memos and transaction currency. These are mandatory fields.

4. Input memo data
• Reference# – enter a DR/CR Memo Reference# or leave blank.
• If Reference# is blank, the loader will generate a new Reference# per line; the Reference# assigned by QAD will be
displayed after successful upload.
• If Reference# is numeric, the loader will group lines with the same Reference# in one DR/CR Memo, and generate a new
Reference# for the lines; the Reference# assigned by QAD will be displayed after successful upload.
• If Reference# starts with a letter, the loader will group lines with the same Reference# in one DR/CR Memo and use
this Reference# without a change when uploading DR/CR Memo to QAD
• Date – enter DR/CR Memo date or leave blank to use default (today’s date).
• Bill To – enter the Bill-To for the DR/CR Memo
• To look up for Bill-To code in QAD, enter the partial Bill-To name or the beginning of the code and click the [Lookup]
button. The loader will download the QAD list of matching Bill-To’s. Select your desired Bill-To from the list .

• Sold-To – enter a Sold-To code or leave blank to use default (Bill-To).
• Ship-To – enter Ship-To code or leave blank.
• Sales Amt – enter Sales Amount or leave blank.
• Cr Term – enter Credit Terms code or leave blank to use default Bill-To credit terms
• To look up Credit Terms code in QAD, enter a partial Credit Terms description or beginning of code and click the [Lookup]
button to get a list of matching Credit Terms. Select a desired Credit term code from the list.
• Disc Date – enter Discount Date or leave blank to let QAD use default value.
• Due Date – enter Due Date or leave blank to let QAD use default value.
• Remarks– enter Remarks or leave blanks.
• Ship-From– enter Ship From code or leave blank to use default (Bill-To site).
• AR Entity – enter valid entity or leave blank to let QAD use default (GL entity).
• AR Acct/Sub/CC – enter a valid AR account/sub account/cost center, or leave blank to let loader use default values from
Bill-To address settings.
• To look up Acct/Sub/CC in QAD, enter a partial description or code, click [Lookup] button to get a list of Accounts or
Sub Accounts or Cost Centers and select your code from the list.
• GL Acct/Sub/CC/Proj – enter valid account/sub account/cost center/project combination for the Memo distribution line.
• To look up Acct/Sub/CC/Project code in QAD, enter a partial description or code, click [Lookup] button to get a list of
Accounts/Sub Accounts/Cost Centers/Projects and select code from the list.
• GL Entity – enter valid entity or leave blank to use default (AR entity) for the Memo distribution line.
• Taxable – enter y/yes or n/no or leave blank to use default (Bill-To taxable status).
• Description – enter distribution line description ore leave blank to use default (GL Account description).
• Amount – enter GL Distribution line amount.
• Note: When Dr/Cr Memo has multiple line “header” information (Date, Bill-To, Sold-To, Ship-To, Sales Amount, Cr Terms,
Disc Date, Due Date, Remarks, Ship-From and AR Entity/Acct/Sub/CC) is always taken from first line.
5. Get Defaults
• User can enter Bill-To code and click [Get Defaults] button to get default values for the selected Bill-To.


6. Data Upload
• Once all memos have been entered and reviewed, user will need to click on [Upload] button to create memos in QAD.

• Before attempting to upload data into QAD database, the Loader will run data validation. If it encounters any errors message “Error occurred!!!” will be displayed in the Status window and colour of cells with incorrect values will be changed to red.

• Each red coloured cell will have comment attached to it with details of the error message:

• User can navigate between cells with errors by selecting [FIND ERROR] button. This helps quickly navigate between error messages/cells and see those that are out of view.

• Once all errors are fixed, user will need to click on [Upload] button again. If data upload is successful, message “Loaded successfully” will be displayed in a Status Window.

• The Reference# used in QAD will be displayed in Excel upon successful Upload.
7. Review Memo
• Select a Memo and Use [View Memo] button to review the DR/CR Memo created in QAD:

8. View Bill-To customer info
• Select Bill-To and click on [Bill To Info] button to review details of the Bill-to account: