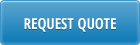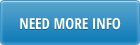Header/Selection Criteria

Selection criteria: Site, Customer, Ship-to and Due Date.
Shipper # will be returned to Excel from QAD upon successful creation of shipper.
FOB Point value will be used for shipper creation.
Functions
1. Download

Click on [Download] button will download into Excel all open sales orders/line items for the site, customer and ship-to specified in the header
Value in column “Sched” (yes/no) will indicate if order is scheduled (blanket) customer order or a demand order.
“Std pack” column will show value from field “Order Multiple” in Item Master for discrete sales orders and from field “Std Pack Qty” for customer scheduled orders (sod_ord_mult).
“Qty to Ship” column will show cumulative required open quantity from the current customer schedule for the due date specified. For the discrete sales order “Qty to Ship” will be the whole ordered quantity, regardless of the due date specified in the header.
“Qty Alloc” and “Qty Picked” will show allocated and picked quantities for the sales order/line/item (if any)
“Location” “Lot#” and “Reference” columns will show allocated and/or picked lot (if any). If there is no allocated/picked quantity, Loc/Lot#/Reference will be blank. If there are more than one lot allocated/picked for the same SO/line/item, then SO/line/item will be displayed on download multiple times (as many as there are different lots allocated/picked).
2. Required Shipping Schedule Inquiry


Click on [Ship Sched] button will open in a pop-up window 7.5.10 Schedule Report from QAD (sch type = 3) that will show prior cumulative requirements for the item/sales order and details of the quantities scheduled for shipment after the due date. It will allow to make a decision about adjustments (e.g. earlier shipments) to quantity being shipped.
3. Sales Order Inquiry

Click on [SO Inq] button will open in a pop-up window 7.1.2 Sales Order Inquiry from QAD that will show details for the item/sales order.
4. Allocated Inventory Inquiry

Click on [Alloc Inq] button will open in a pop-up window 3.18 Allocated Inventory Inquiry from QAD for the site/item specified.
5. Quantity on Hand Inquiry

Click on [QOH Inq] button will open in a pop-up window 3.6.6 Inventory Detail by Location report from QAD for the site/item specified.
6. Pick List Print

Click on [Pick List] button will open a new tab with a Pick List, generated based on the list of items and quantities to ship from the main (SO Shipper) tab. Pick List can be printed and sent to a warehouse. It will not update any information in QAD.

Click on [Print] button to print the Pick List

Select printer and click [OK] to print
Click on [Close Tab] button to close the Pick List and go back to SO Shipper sheet.
7. Create Shipper

Enter Quantities to ship with location/lot/reference information, then click on [Create Shipper] button will create new shipper in QAD using 7.9.2 Pre-Shipper/Shipper Workbench menu. It will take from the Excel information about site, customer, ship-to, FOB point, sales order number, item and line number, quantity to ship, location and lot/reference.
Upon successful upload, the new Shipper number is returned to Excel.
8. View Shipper

Click on [View Shipper] button will open in a pop-up window 7.9.4 Pre-Shipper/Shipper Print output from QAD for the newly created shipper.