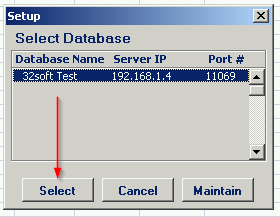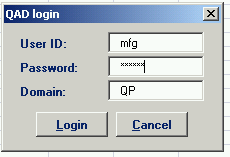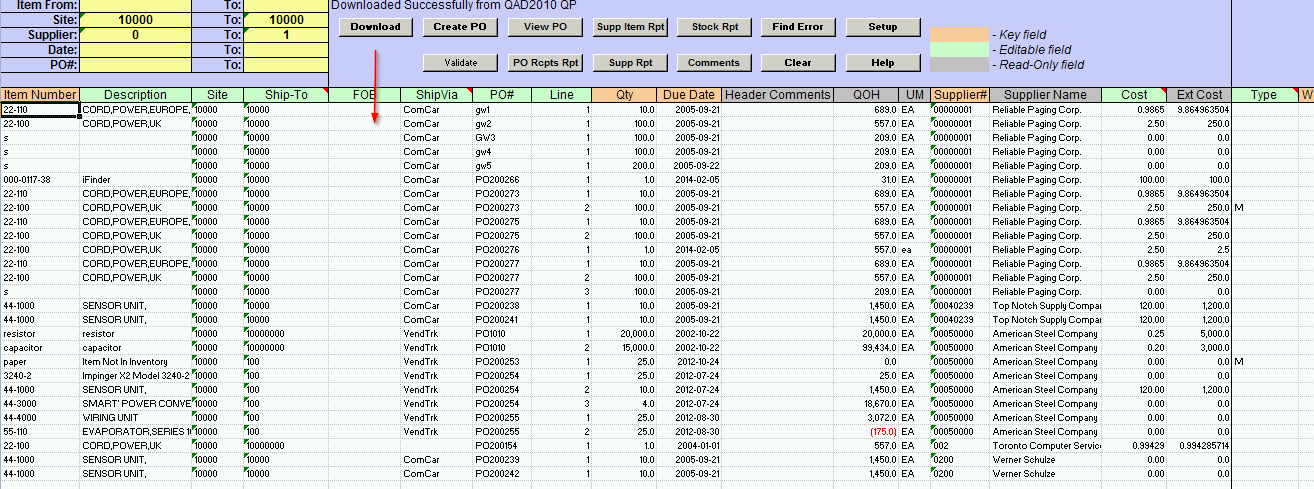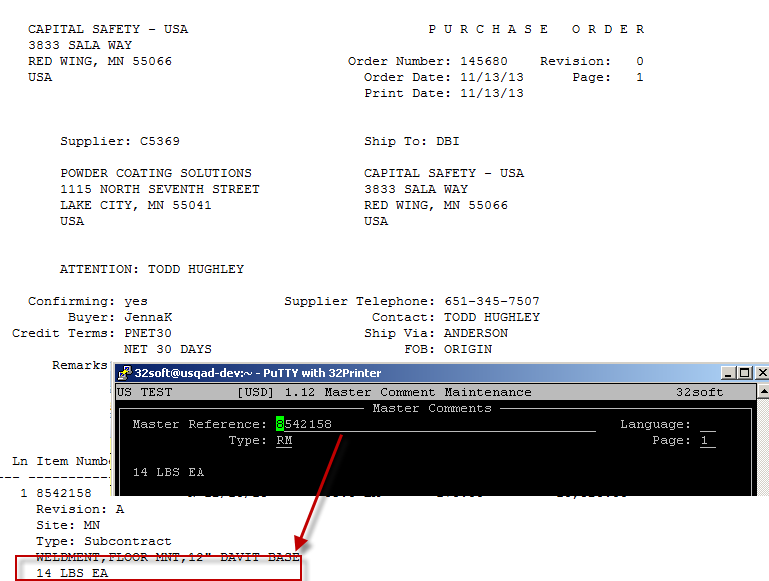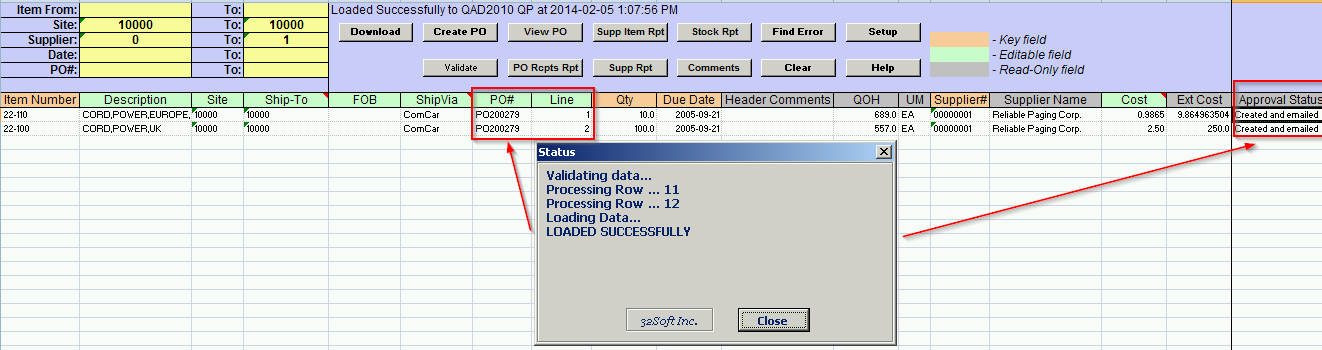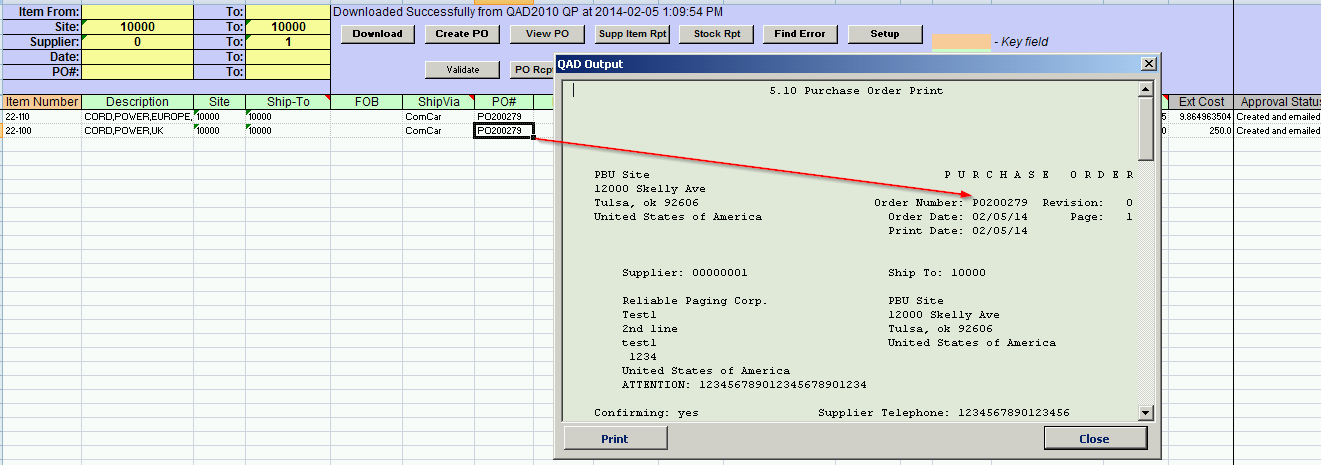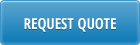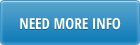SubContract Purchase Order is designed to maximize efficiency in creating sub contract purchase orders independent of any MRP action messages or reports.
1. Launch PO Loader:
Select the [SET UP] button

Pop Up Window will be displayed showing available databases to select from. If you do not see your database, please contact your IT dept.
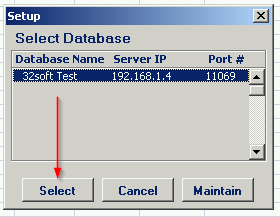
Highlight desired database and click on [SELECT] button
Message will be displayed showing database selected. Click on [OK]
When Action buttons are selected for the first time, a Pop Up Window will be displayed for user log in. User ID is validated against QAD. Use QAD user ID and password.
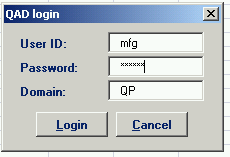
Select [LOGIN] button to continue. >/li>
Please note: if provided credentials are incorrect or the user is not authorized to create PO transactions in menu (5.7) in QAD, the database connection will not be established and the QAD login window will keep coming back.
2. Input search criteria in the yellow highlighted fields in top left of sheet.

Input parameters are available for the following fields:
Item Number Range: enter the range of item numbers to download.
Site: enter specific site number to search or range of site numbers. Leave blank for all sites
Supplier: enter specific supplier number or range of suppliers. Leave blank for all suppliers.
Date range: enter date(s) of purchase orders to download or leave blank for all dates
PO Range: enter range of purchase orders to download
3. Action Buttons – there a number of action buttons in the header.

Download – if user enters any data in the search parameters and selects this button, it will download results based on the search parameters for existing open purchase orders.
Create PO – when this button is selected and the “Create” field = yes for the line, then it will initiate call into QAD 5.7 screen to create purchase order
Validate – this button will initiate call with QAD and validate the item and populate the following fields: description, QOH, Supplier name (if supplier number entered) and cost (quote price field) from 1.19 Supplier Item Maintenance
View PO – this will open up a window to view the po created. Standard 5.10 PO print
PO Rcpts Report – this is drill down for 5.13.5 PO Receipts Report (same drill down in existing PO Automation loaders)
Supp Item Rpt – this is drill down to supplier item as set up in 1.19 Supplier Item Maintenance
Supp Rpt – this is drill down to Supplier Inquiry (2.3.2) in QAD
Stock Rpt – this is same drill down as in existing PO Automation loaders (3.17)
Comments – this is drill down to Master Comments (1.12) for the item (if set up)
4. To create Purchase Order(s):
Using [DOWNLOAD] button – this button allows user to download existing purchase orders for the search criteria entered. User can then copy existing lines (as template) to create new sub contract purchase orders. This loader will not allow user to make changes to existing purchase orders downloaded.
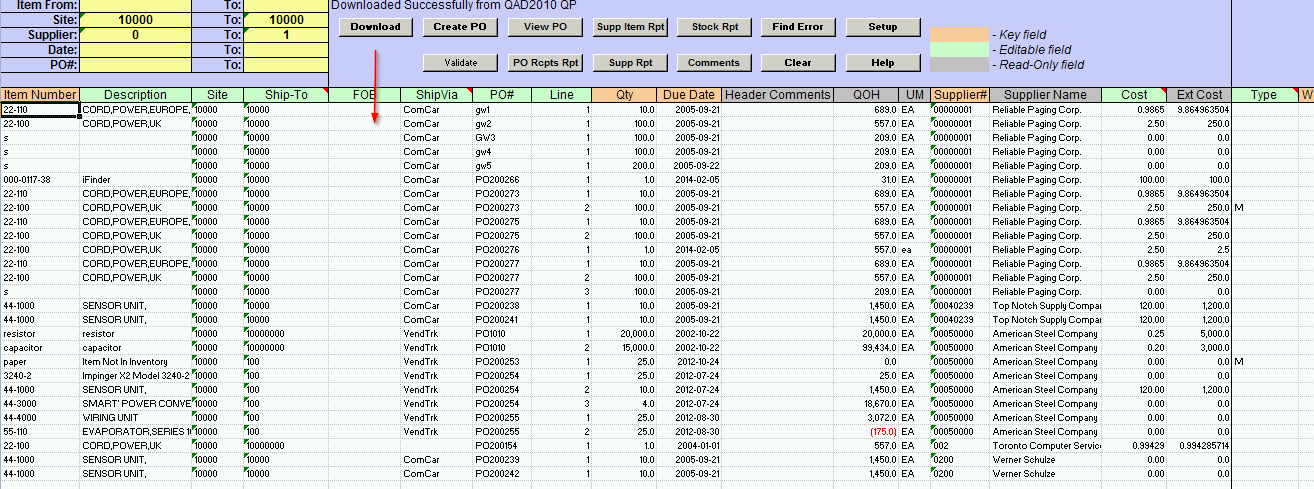
Insert new line and clear the PO# field. Edit any of the fields in columns highlighted in green and enter “yes” the CREATE column.

When ready, select the [CREATE PO] button to submit record into QAD 5.7 PO Maintenance screen.
Create manual po – you can also enter the information manually to create a purchase order line. At minimum, the columns highlighted in orange (see legend in header) are mandatory

Item Number – this is a mandatory field. User must enter valid item number
Site – user must enter site for the purchase order
Qty – user must enter quantity to be purchased
Due Date – enter due date for the purchase order
Supplier – enter supplier number for the purchase order
Type – indicates type of line. If inventory item, this will be blank. If non-inventory item (memo), this will default to “M” when lines are validated. Type in “S” for subcontract line.
Workorder # – user must enter workorder number if Type field is “S”
ID – this is the WO ID #. User can enter or if left blank, will prepopulate with WO ID from 1.16 when purchase order created.
Operation – user enters operation number. This is required if type field is “S”
Lot Serial – if item requires lot serial, then this field must be completed
Create – user enters “yes” or “no” to indicate whether purchase order line will be created.
Validating lines – there is a button in the header [VALIDATE] which when selected will validate the line items against Item Master (1.4.1) and Supplier Maintenance (2.3.1) as well as display the quantity on hand and cost.

Description – the item description will populate from 1.4.1 Item Master
Ship-To – if left bank, it will populate from 5.24 Purchasing Control
Ship Via – if left blank, it will populate from 2.3.1 Supplier Maintenance
QOH – quantity on hand displayed will be from 3.17 Stock Availability Report
UM – the item unit of measure will populate from 1.4.1 Item Master
Supplier Name – this will populate from 2.3.1 Supplier Maintenance
Cost – Editable field. If left blank, this will populate from the quote price field of 1.19 Supplier Item Maintenance or item cost. An error will be returned on [VALIDATE] if value entered different than expected cost. On [Create PO], the cost entered here will override expected cost.
ID – if this field is left blank by user and WO# has been entered, then display corresponding WO ID# from 16.1 Work Order Maintenance
5. Entering comments- if item or vendor exists in Master Comments (1.12), then vendor comment will display at PO header level and item comment will display at line level. All comments if exists in 1.12 will be displayed regardless of type or language.
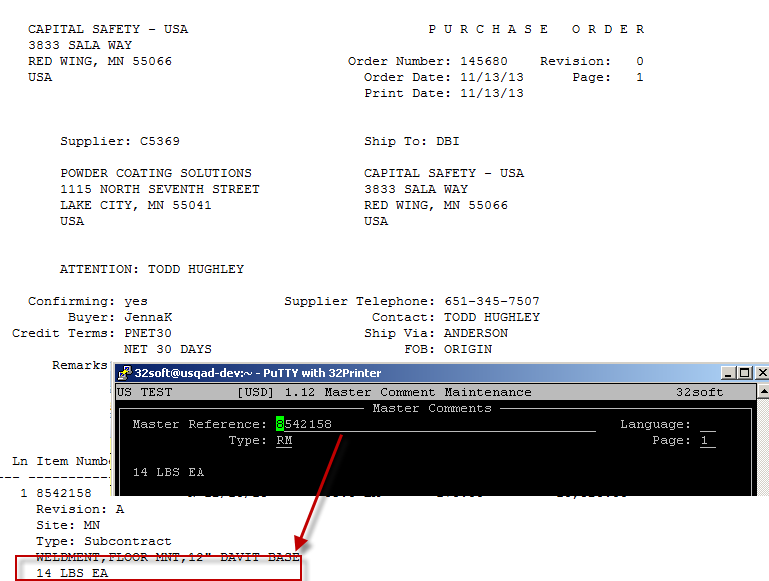
6. Creating Purchase Orders – if the “CREATE” field has been entered with “yes” and user selects [CREATE PO] button, then it will initiate call into QAD to create PO lines in 5.7 Purchase Order Maintenance. It will populate the “APPROVAL STATUS” field with appropriate message when PO created as well as return the new PO # created in QAD.
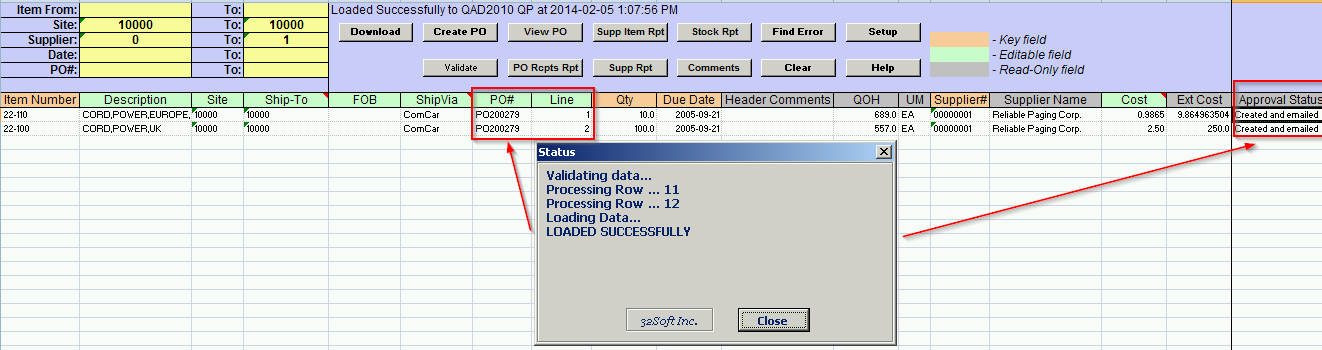
POs will be created grouped by supplier and site.
7. Viewing Purchase Orders – once the PO has been created, user can view the PO by putting cursor in PO field and selecting the [VIEW PO] button. This will open up a window displaying the Purchase Order print output:
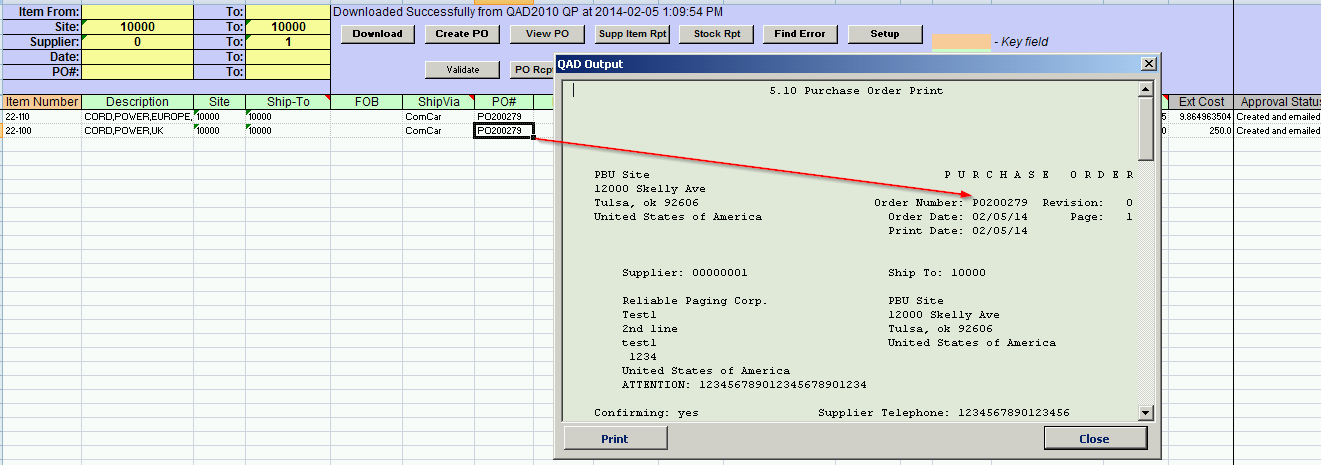
Click to go back to Homepage.