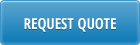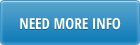Troubleshooting LBOX: LBOX service is down and can’t be started
Troubleshooting LBOX: No files generated but LBOX service is running
Troubleshooting LBOX Email Functionality
Troubleshooting LBOX: LBOX service is down and can’t be started
1) Start service.msc and check if LBOX service is up and running. If it is stopped, then please try to start it.
2) If you run LBOX with a special user account, then please make sure the user’s password has not expired.
3) As LBOX has no user interface, it writes error messages and warnings into system logs which can be viewed in Event Viewer. Start Event Viewer and find entries created by LBOX. This will help you to catch the error.
If you haven’t installed production LBOX license, LBOX service will stop when trial period expires and it won’t be able to start. Event Viewer will show a message that the LBOX trial version has expired! If you see such message, please contact 32 Soft to obtain production license. Then the license file should be placed to LBOX home directory. Then you will be able to start LBOX service and it will become operational.
Troubleshooting LBOX: No files generated but LBOX service is running
In case LBOX does not generate output files in the expected locations, do the following:
1) First, check to see whom you run the LBOX service as. Go to control panel, Administrative Tools, Services, find LBOX, Properties, Log On. If it’s running as Local system account and if you are exporting the files to local hard drives, then you are good. Otherwise, you need to run LBOX as a valid global domain user, which has access to required network directories.
2) Check to see if there is a firewall between QAD server and Windows file server, blocking ports. This is quite often happens in QAD on-demand installations or when QAD app is hosted in third party sites. In this case, make sure LBOX port is open, it’s listed in LBOX.ini file. You can do a quick test to validate the port:
Under unix/linux: go to QAD server, from command line type
telnet LBOX-IP LBOX-port
where LBOX-IP is IP address of the file server where LBOX is running.
where LBOX-port is port listed in LBOX.ini file.
You should be able to see the response from LBOX. If telnet command replies that no connection can be established, the port is closed. Check with your network administrators.
Under Windows: Go to the QAD server console and launch putty.exe (a free telnet ssh client that you can look up and download from the internet). Add a new connection to the file server where LBOX is running,

connection type=Raw
Port=10189 (port listed in LBOX.ini file)
Try to connect. You should be able to see the responce form LBOX. If the command replies that no connection can be established, the port is closed. Check with your network administrators.
Troubleshooting LBOX Email Functionality
In the case email distribution is not working, here is what you can do to troubleshoot:
1) Login to the File Server console where the LBOX service is installed.
Use the same user account as LBOX is running as. This is important.
2) Testing SMTP service with the telnet command.
Go to Start->run->cmd.exe
From a command prompt run:
telnet SMTP.Server.or.IP.Address.com 25
The server should respond with a 220 message if it is working correctly (type QUIT to end, you should get a 221 message).
C:\>TELNET SMTP.MYDOMAIN.COM 25 220 mydomain.com ESMTP QUIT 221 mydomain.com Connection to host lost.
Note: SMTP.MYDOMAIN.COM and port (i.e. 25 above) should be set the same way to LBOX.ini file.
emlsrv = SMTP.MYDOMAIN.COM emport = 25 sender = qadbatch@company.com emailUID = qadbatch@company.com emailPWD =
Parameters emailUID and emailPWD are email user ID and password respectively, required parameters in some cases.
Try sending any report. LBOX Email log file should have a record with the result of email attempt.
LBOX Email log file name is set in LBOX.ini as emlog parameter.
emlog = emOutbound.log